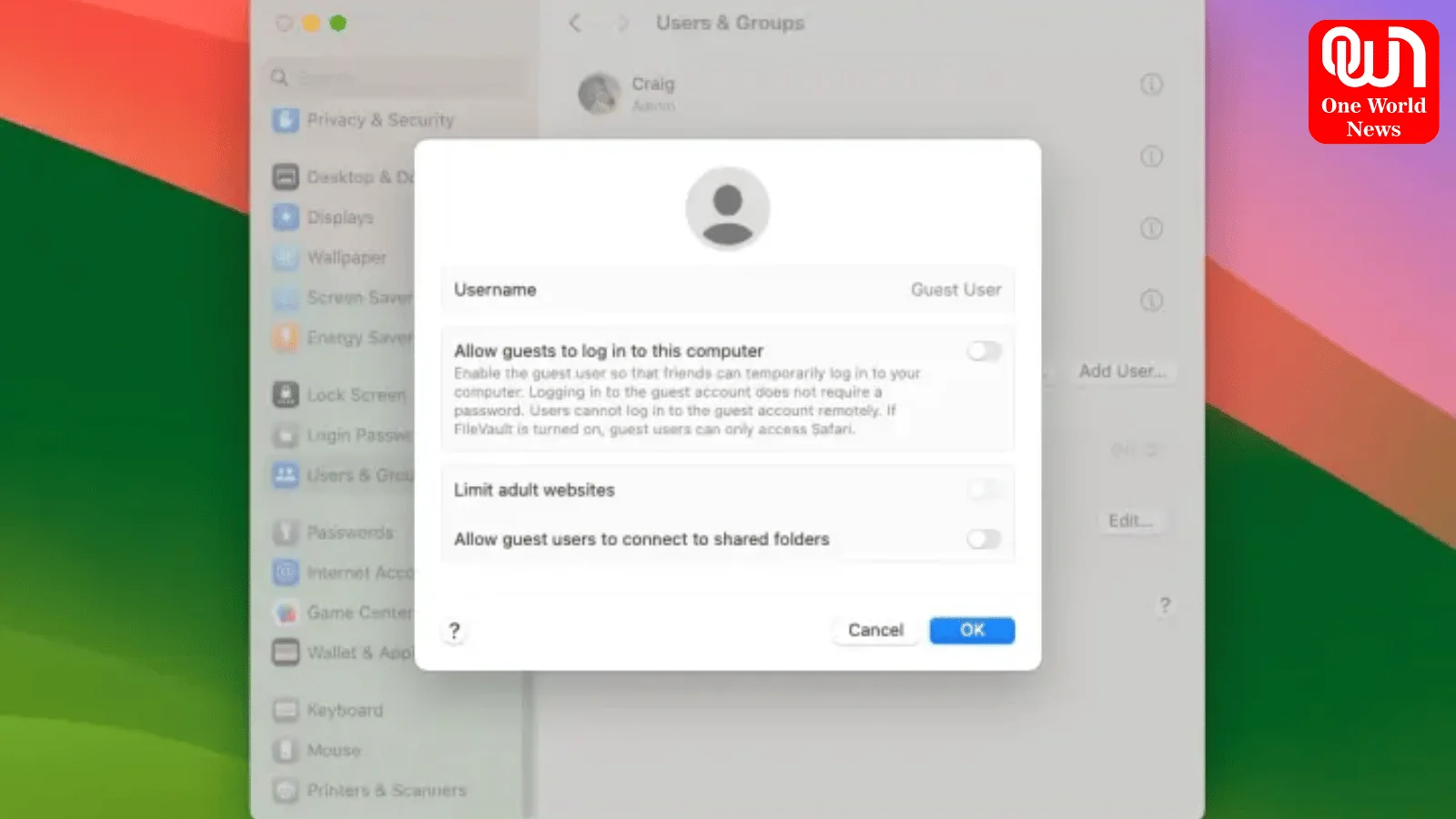How To Delete A User On Mac And Free Up Disk Space
Here are the easy steps on How To Delete A User On Mac! Follow it and get more space on your disk!
How To Delete A User On Mac
If you’re sharing a Mac with multiple users or have created additional user accounts that are no longer needed, deleting those accounts can help free up valuable disk space and streamline your system. Whether it’s a guest account, an old user account, or a test account, removing unnecessary user profiles can improve the performance of your Mac and ensure efficient disk management. Here’s a step-by-step guide on how to delete a user on Mac and reclaim disk space:
- Backup Important Data: Before deleting a user account, it’s crucial to back up any important files or data associated with that account. This ensures that you don’t lose any critical information during the deletion process.
- Log in as Administrator: To delete a user account, you need to have administrator privileges on your Mac. Log in to your Mac using an administrator account or switch to an administrator account if you’re currently logged in with a standard user account.
- Open System Preferences: Click on the Apple menu in the top-left corner of the screen and select “System Preferences” from the dropdown menu. Alternatively, you can access System Preferences from the Dock or by searching for it using Spotlight (Cmd + Space).
- Select Users & Groups: In the System Preferences window, locate and click on the “Users & Groups” icon. This will open the Users & Groups preferences pane, where you can manage user accounts on your Mac.
- Unlock Users & Groups Preferences: If the lock icon in the bottom-left corner of the Users & Groups preferences pane is locked, click on it and enter the administrator password to unlock it. This will allow you to make changes to user accounts.
- Select User to Delete: In the list of user accounts on the left side of the Users & Groups preferences pane, select the user account that you want to delete. Make sure to select the correct user account to avoid deleting the wrong account and losing data.
- Delete User Account: Once you’ve selected the user account you want to delete, click on the “-” (minus) button located below the list of user accounts. A confirmation dialog will appear asking if you want to delete the user account and its home folder. Click on the “Delete User” button to proceed with the deletion.
- Remove User Data: After confirming the deletion, macOS will remove the user account along with its home folder and associated data from your Mac. Depending on the size of the user account and the amount of data stored within it, this process may take some time.
- Empty Trash: To completely free up disk space, empty the Trash after deleting the user account. This will permanently delete the user’s files and folders from your Mac’s storage.
- Restart Your Mac: Once the deletion process is complete and the Trash has been emptied, restart your Mac to finalize the changes and ensure that all system resources are properly updated.
By following these steps, you can easily delete a user on Mac and reclaim disk space that was previously occupied by unnecessary user accounts. Keeping your Mac’s storage clean and organized is essential for maintaining optimal performance and efficiency.
Like this post?
Register at One World News to never miss out on videos, celeb interviews, and best reads.