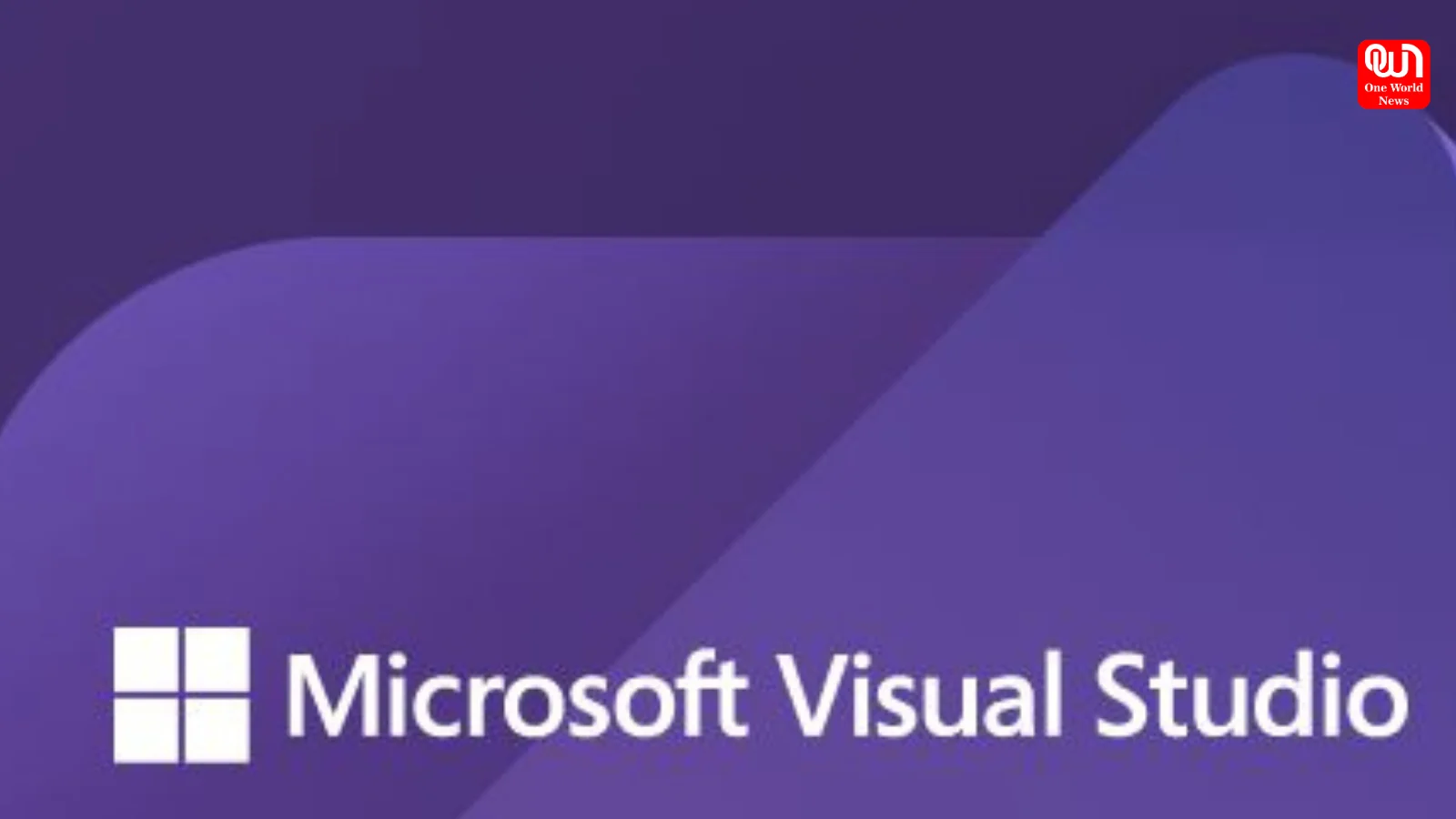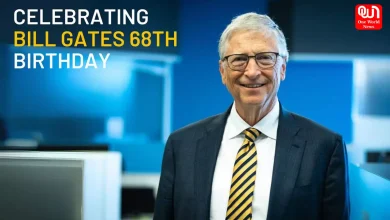Maximizing techniques: Visual Studio 2022 Professional Edition
Visual Studio 2022 offers many features to enable the creation of top-notch apps.
Maximizing techniques: Visual Studio 2022 Professional Edition
Visual Studio 2022 offers many features to enable the creation of top-notch apps. Still, its broad toolkit and cloud integration may sometimes compromise performance. Tuning Visual Studio 2022 Professional Edition will significantly increase output, whether working on local development or cloud applications. This book explores the best tools, extensions, and modifications to maximize your IDE.
Ensure you have a current Visual Studio 2022 professional license key to access full capabilities if you are still trying to start. Here’s how to get the best from it:
10 Strategies for Maximum Efficiency
1) Disabling background code analysis
Code analysis is very beneficial for debugging and guaranteeing code quality. However, on big projects, it may greatly slow down the IDE.
How to disable code analysis?
- See Tools > Options > Text Editor.
- Choose the particular language (e.g., C#) then choose Advanced Settings.
- Set the “Run background code analysis for:” option to “None”.
2) Changing Branch Historical Significance
Branch history tracking might pose problems while switching or merging for teams using Git within Visual Studio, particularly for repositories with complicated commit histories.
Simplify branching here.
- Open Git Settings then turn off “Show Branch History”.
- Branch-heavy activities are needed for outside Git clients like GitKraken.
- Combining these modifications with your Visual Studio 2022 professional license key will let you keep all Git-related capabilities without sacrificing performance.

3) Disabling Acceleration of Hardware
Hardware acceleration offered by modern GPUs helps to improve rendering. This may, however, cause more damage than benefit on systems running Visual Studio on virtual machines or with insufficient graphics capability.
- Turn off hardware acceleration; open tools, then options, then general environment.
- Undirect “Automatically adjust visual experience based on client performance”.
- Turn off hardware visual acceleration.
- For low-end PCs or cloud-based VMs especially, this environment guarantees that Visual Studio makes better use of system resources.
4) Turning Your Monitor to 60Hz
While high-refresh-rate displays are great for gaming, development work may not call for them. Sometimes Visual Studio stutters on higher refresh rates, particularly during debugging sessions.
- Choose Display Settings by right-clicking your desktop.
- Specify a 60Hz refresh rate under Advanced Display Settings.
Although this change seems little, it may improve UI responsiveness and reduce display-related latency.
5) Deactivating Intelligences Gradually as a Last Resort
With its autocomplete and real-time recommendations, Intelligence is among the most popular tools in Visual Studio. It may, however, strain system resources especially in large-scale projects or with many expansions.
Steps to Turn off Intelligence:
- Open tools > options > general text editor.
- Turn off “Auto List Members” and ” Parameter Information”.
- Alternatively, particular language choices, limit the scope of Intelligence.
Think about adopting lightweight alternatives like Resharper for only the most often-used features before totally deactivating Intelligence.
6) Before you seek the hardware
Make sure your software environment is completely optimal before changing your hardware. Little changes like removing pointless services, cleaning up extensions, or changing settings may often provide considerable speed gains.
Suggestions:
- Look for system bottlenecks with Process Explorer.
- Go over your Visual Studio extensions and remove any you no longer use.
- Cut the amount of open tabs and pinned panels to maximize your workstation arrangement.
DownloadDevTools is a great resource for new tools and utilities to improve your experience as it provides well-chosen tools to smooth your IDE.
7) Set Up Debugging Features
One of the most resource-intensive tasks in Visual Studio is debugging. Without compromising functionality, you may greatly increase speed by adjusting debugging parameters.
Navigate to Tools > Options to set up your debugging configuration.
Scroll down to Debugging > General.
- Allow property evaluation and other implicit function calls.
- During debugging, activate the diagnostic tools.
- In variable windows, display the objects’ raw structure.
Particularly for large-scale systems, lowering the overhead while debugging will enhance responsiveness and speed up the hitting of breakpoints.
8) Turn off your extensions and tools
Visual Studio benefits greatly from extensions, but too many might cause system lag. Frequently check and turn off any tools or extensions that you are no longer using.
For managing extensions:
Open the Extensions > Manage Extensions directory.
- The Installed tab displays the list of installed extensions.
- Uninstall or disable any that you are no longer using.
Be thoughtful while selecting necessary instruments. ReSharper, CodeLens, and Live Share are a few examples of extensions that are excellent for increasing productivity but might affect performance if not set up properly.
9) Turn off automatic file restoration
Visual Studio automatically tries to restore the windows and files from your most recent session. Even while this function might be useful, if your last session included a lot of complicated tasks or huge files, it could slow down the starting time.
To turn off this function:
- Navigate to Tools > Options.
- Go to Startup under Environment.
- Choose either Show empty environment or Load selected environment from the At Startup dropdown option.
10)Personalized Metrics on Your Computer/Virtual Machine
Keeping an eye on custom metrics allows you to pinpoint the best configurations for your setup. PerfView and Windows Performance Analyzer seamlessly integrate with Visual Studio 2022, offering valuable insights into memory usage, CPU consumption, and disk activity.
Key Metrics to Track:
- Make sure Visual Studio isn’t using up resources when idle.
- Check for excessive memory utilization by extensions.
- Evaluate the effect of big file loading and indexing activities.
With a valid Visual Studio 2022 professional license key, you can also have access to sophisticated troubleshooting tools.
Conclusion
Utilizing these strategies and harnessing resources from DownloadDevTools will enable you to enhance the performance of Visual Studio 2022 Professional Edition, all without the necessity for frequent hardware upgrades. Begin enhancing your IDE today and revolutionize your approach to cloud projects and extensive development.
We’re now on WhatsApp. Click to join.
Like this post?
Register at One World News to never miss out on videos, celeb interviews, and best reads.