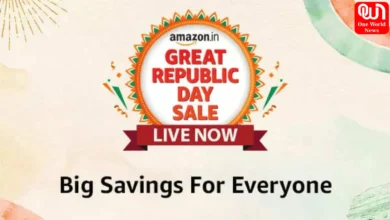Mobile & Apps
How To Change Language On Google Chrome: Step-By-Step Guide For iPhone & Android
How To Change Language On Google Chrome? It is very simple! Just follow these steps and you are good to go!
A Simple Guide on How To Change Language On Google Chrome
Changing the language on Google Chrome on both iPhone and Android devices is a straightforward process. So, How To Change Language On Google Chrome? Follow these step-by-step guides for each platform-
For iPhone:
- Open Google Chrome:
- Locate the Chrome app on your iPhone’s home screen and tap to open it.
- Access Chrome Settings:
- In the top-right corner of the browser, you will find three dots arranged vertically. Tap on these dots to open the menu.
- Go to Settings:
- Scroll down and find the “Settings” option. Tap on it to access the Chrome settings.
- Select “Content”:
- Within the settings, you’ll find various options. Look for “Content” and tap on it.
- Choose “Language”:
- Under the “Content” section, you will find an option for “Language.” Tap on it to proceed.
- Add or Adjust Languages:
- You’ll see a list of languages. To add a new language, tap the “+” icon. To change the primary language, rearrange the order using the hamburger icon (three horizontal lines) next to each language.
- Save Changes:
- Once you’ve added or adjusted the languages, make sure to save the changes. Usually, there’s a “Save” or “Done” button in the top-right corner.
- Restart Chrome:
- Close and reopen Google Chrome for the changes to take effect.
For Android:
- Open Google Chrome:
- Locate the Chrome app on your Android device and tap to open it.
- Access Chrome Settings:
- In the top-right corner of the browser, you will find three dots arranged vertically. Tap on these dots to open the menu.
- Go to Settings:
- Scroll down and find the “Settings” option. Tap on it to access the Chrome settings.
- Select “Language”:
- Look for the “Language” option within the settings and tap on it.
- Add or Adjust Languages:
- You’ll see a list of languages. To add a new language, tap the “+” icon. To change the primary language, rearrange the order using the hamburger icon (three horizontal lines) next to each language.
- Save Changes:
- Once you’ve added or adjusted the languages, make sure to save the changes. Usually, there’s a “Save” or “Done” button in the top-right corner.
- Restart Chrome:
- Close and reopen Google Chrome for the changes to take effect.
By following these steps, you can easily change the language settings on Google Chrome for both iPhone and Android, ensuring a more personalized and user-friendly browsing experience in your preferred language.
Like this post?
Register at One World News to never miss out on videos, celeb interviews, and best reads.